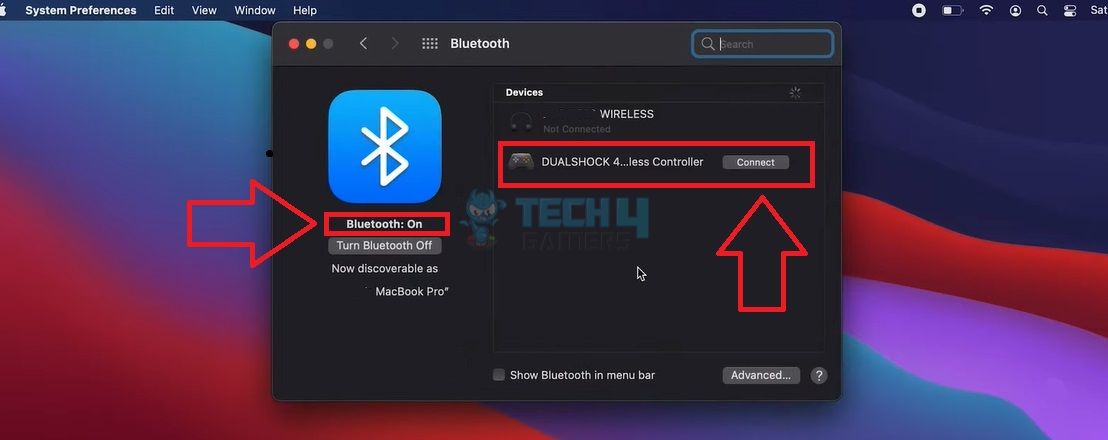
Learn how the controller can be connected via Bluetooth and USB cable.
October 22, 2023Expert Verified By
Abdul HadiAt Tech4Gamers, I bring a decade of gaming and PC hardware expertise. Expect solutions to any tech challenge as I contribute my knowledge to this vibrant community.
There are four distinct modes in the Matricom controller; Keyboard and Mouse, Gamepad, iOS, and Android, each designed for a different purpose. Hence, it is crucial to know how to connect the Matricom controller to the PC in the correct way for the controller to function as a gamepad for your PC games.
Key Takeaways
There are two simple ways to pair the controller to your PC for a smooth gaming session. Either use a USB wire or the Bluetooth feature to connect the two devices.
All PCs installed with the latest Windows and macOS versions have Bluetooth functionality. Consequently, we used it to pair the Matricom controller on our computer.
Important: Remember to unpair any other controller from the PC before connecting the Matricom controller to prevent connectivity issues.
We used the following process, which worked flawlessly for us:
Take note of the steps below to connect the controller to macOS:
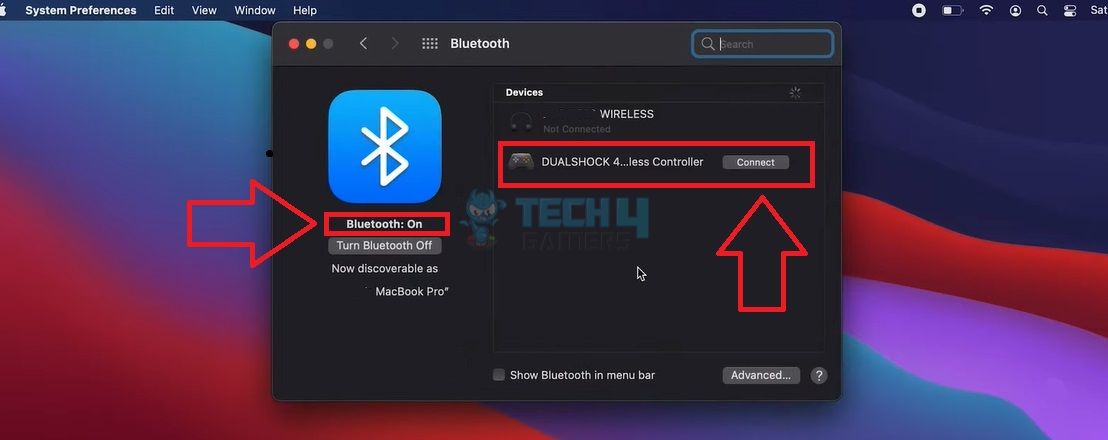
In case the Bluetooth fails, resort to the traditional way and use a compatible USB cable to connect the Matricom controller to a PC.
Here are the complete steps you can follow:
Tip: Be careful not to plug the cable into a damaged USB port, or the controller will not work with your games.
If the Matricom controller does not show up under the available Bluetooth devices on your PC, switch the controller into Keyboard And Mouse mode. Enable the mode by holding together the Mode+A buttons on your controller to allow the PC to detect it. Doing so resolved the trouble on our end.
Important: Remember to switch the controller back into Android Mode after a successful pairing by pressing the Mode+X buttons to use it as a gaming controller on a PC.
You can use the Matricom controller for PC gaming by connecting it with a USB cord or Bluetooth.
Which Mode On The Matricom Controller Should I Use For PC Gaming?The Android mode in the controller allows it to serve as a gamepad for your PC games. Hold the “Mode+X” buttons on the controller for Android mode.
How Will I Know If My Matricom Controller Is Successfully Connected To My PC?The fourth LED light on the controller’s light bar will turn on and stay stable once connected to the PC.
Was our article helpful? 👨💻Thank you! Please share your positive feedback. 🔋
How could we improve this post? Please Help us. 😔
[How To’s & Guides Editor]
Haddi has been in the Gaming and tech Space for over 10 Years Now; he has worked on notable websites like eXputer, Gamepur, Gear Siege, Gearnuke, and plenty more. He is an expert at Games & PC Hardware; you can expect him to solve any problem. People often joke, that if there is any problem anyone can solve, Haddi can solve it faster. Currently, Haddi writes and manages a Team of Experts at Tech4Gamers.
Contact: Haddi@tech4gamers.com
 Join Our Community
Join Our CommunityStill having issues? Join the Tech4Gamers Forum for expert help and community support!
How to Ground Yourself When Building a PC? In this in-depth guide, we'll be answering that question and others surrounding it.
In this article, we'll be answering the questions: How to clean tempered glass PC? Why we use tempered glass? And more.
Wondering about how to install a liquid cooler? Read our guide to learn about the quickest way to install it.
In this guide, we'll be answering the question of how many hard drives can a PC have, and sharing information regarding storage devices.
This article provides a step-by-step guide on "How to disable the firewall" using different and easy methods.