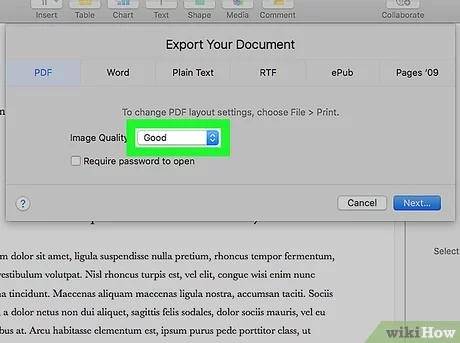
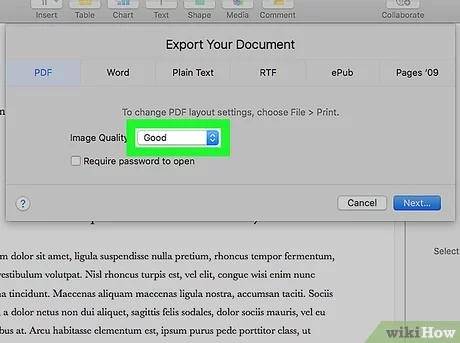
One of the simplest ways to convert a Pages document to a PDF on Mac is by using the built-in export feature in the Pages app. Open your Pages file, click on “File” in the menu bar, and select “Export To” > “PDF”. Choose your desired options, and click “Export” to save the document as a PDF.
2. Use Preview App:
Preview is another native MacOS application that can easily convert Pages files to PDFs. Open the Pages document and click “File” > “Print” in the menu bar. In the Print dialog, select “Save as PDF” from the dropdown menu at the bottom left corner and click “Save.”
3. Using Automator:
Automator, a tool included with macOS, can be used to create custom workflows, one of which includes converting Pages documents to PDFs. Open Automator, create a new workflow, then search for and add the actions ‘Get Specified Finder Items,’ ‘Open Finder Items,’ ‘Render Pages Documents as PDF’ and ‘Move Finder Items’. Run the workflow after specifying the input file and desired output folder.
4. Use an Online Conversion Tool:
Several web-based tools allow you to convert Pages documents into PDFs without having to download any software. Some popular options include Zamzar and CloudConvert. Upload your Pages file to these websites, choose PDF as the output format, and they will do the conversion for you.
5. Use a Third-Party Application:
There are standalone applications like Adobe Acrobat Pro or WondersharePDFelement that can effortlessly convert Pages documents to PDF files on Mac. Most of these applications require a one-time purchase or subscription but offer additional features and functionalities beyond simple file conversion.
6. Convert via Email:
Some online conversion services allow you to send an email with your Pages document as an attachment, and they will automatically convert it into a PDF and send it back to you. One such service is SendToConvert.
7. Save as PDF WebView:
If you don’t want to use any of the apps or web-based tools, you can use this simple trick: open the Pages document and click on “File” > “Export To” > “HTML”. Save the exported HTML file, open it in a web browser like Safari or Chrome, then press Command + P to open the Print dialog. From here, select “Save as PDF” from the dropdown menu at the bottom left corner and click “Save.”